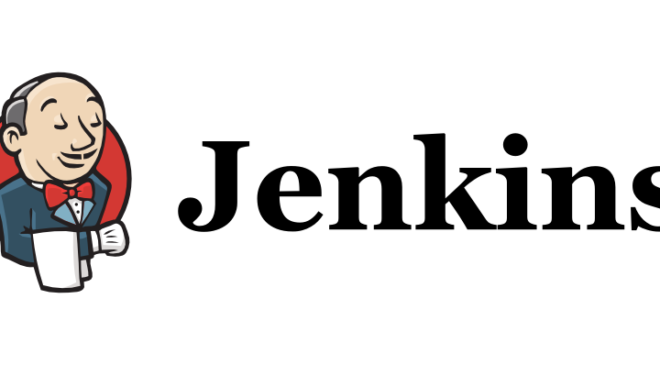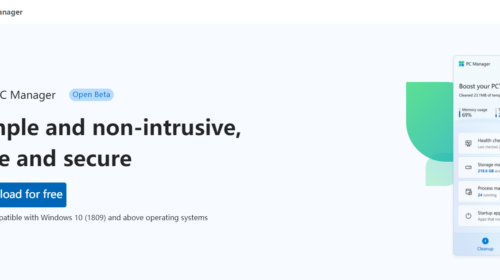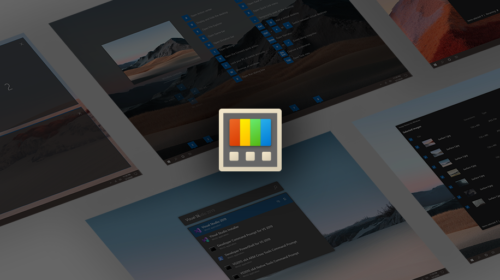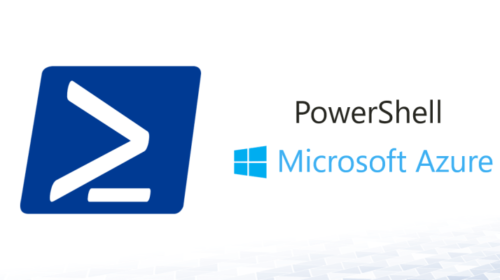How to install Jenkins on Windows Server
Installing Jenkins on a Windows server is straightforward. Here are the step-by-step instructions:
Prerequisites:
- A Windows Server machine (Windows Server 2012 or later).
- Administrator privileges on the server.
- Java Runtime Environment (JRE) or Java Development Kit (JDK) installed. Jenkins requires Java.
Steps:
1. Download Jenkins:
- Visit the official Jenkins website to download the Windows installer: https://www.jenkins.io/download/
- Scroll down to the “Windows” section and click on the “Windows Installer (64-bit)” link to download the installer appropriate for your system.
2. Run the Installer:
- Locate the downloaded installer file (e.g.,
jenkins.msi) and double-click it to run the installer.
3. Install Jenkins:
- The Jenkins installation wizard will appear.
- Follow these steps:
- a. Click “Next” on the welcome screen.
- b. Choose the installation directory (the default is usually fine) and click “Next.”
- c. If prompted to choose the type of installation, select “Install as a service” and click “Next.” This option will install Jenkins as a Windows service, which is recommended for production use.
- d. Set up the port for Jenkins. The default port is 8080, but you can change it if needed. Click “Next.”
- e. Choose whether or not to install suggested plugins. It’s recommended to install them, so select “Install suggested plugins” and click “Next.”
- f. Create an admin user by entering a username and password. Take note of these credentials; you’ll need them to log in to Jenkins. Click “Next.”
- g. Jenkins will now complete the installation. Once it’s finished, click “Finish.”
4. Start Jenkins:
- Jenkins will start as a Windows service. To access the Jenkins web interface, open a web browser and go to
http://localhost:8080(or the custom port you specified during installation).
5. Unlock Jenkins:
- To unlock Jenkins, open a command prompt and navigate to the Jenkins installation directory (usually
C:\Program Files\Jenkins). Look for a file calledsecrets\initialAdminPassword.
cd "C:\Program Files\Jenkins"
more secrets\initialAdminPassword
- Copy the displayed password and paste it into the Jenkins web interface to unlock Jenkins.
6. Customize and Use Jenkins:
- Follow the on-screen instructions to customize Jenkins, including installing additional plugins and configuring the system according to your needs.
7. Start Using Jenkins:
- After completing the setup, you can start creating Jenkins jobs and pipelines to automate your CI/CD processes.
That’s it! You’ve successfully installed Jenkins on your Windows Server machine. You can now use Jenkins to automate your software development processes.
Arjun is a Full-stack developer, who is fond of the web. Lives in Chikmagalur, Karnataka, India