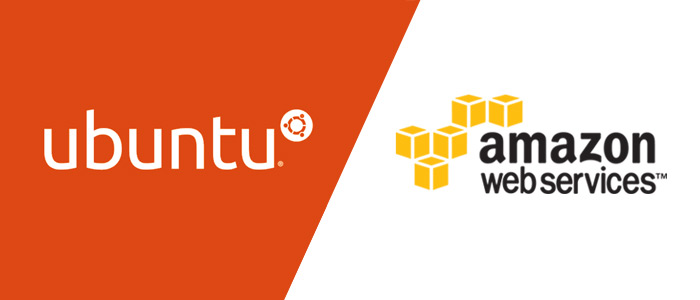While Setting up the AWS or any other linux cloud hosting service there are many things we need to take care of while installing the LAMP stack to ubuntu.
LAMP(Linux, APACHE, MySQL, PHP)?
AMP stack is a group of open source software used to get web servers up and running. The acronym stands for Linux, Apache, MySQL, and PHP. Since the virtual private server is already running Ubuntu, the linux part is taken care of. Here is how to install the rest.
Before Starting LAMP Installation you need to set the User Privileges to root.
First login to your IP using Putty If your using windows else if you’re using Linux then use Terminal
first login to your hosting place and set privileges to do the things .
~user$ Sudo -su
Create a New User
After you have logged in and changed your password, you will not need to login again as root. In this step we will make a new user and give them all of the root capabilities.
You can choose any name for your user. Here I’ve suggested Demo
adduser demo
After you set the password, you do not need to enter any further information about the new user. You can leave all the lines blank if you wish.
Root Privileges
As of yet, only root has all of the administrative capabilities. We are going to give the new user the root privileges.
When you perform any root tasks with the new user, you will need to use the phrase “sudo” before the command. This is a helpful command for 2 reasons: 1) it prevents the user making any system-destroying mistakes 2) it stores all the commands run with sudo to the file ‘/var/log/secure’ which can be reviewed later if needed.
Let’s go ahead and edit the sudo configuration. This can be done through the default editor, which in Ubuntu is called ‘nano’
visudo
Find the section called user privilege specification. It will look like this:
# User privilege specification
root ALL=(ALL:ALL) ALL
Under there, add the following line, granting all the permissions to your new user:
demo ALL=(ALL:ALL) ALL
Type ‘cntrl x’ to exit the file. Press Y to save; press enter, and the file will save in the proper place.
Step 1: Installing of Apache
Apache is a free open source software which runs over 50% of the world’s web servers.
To install apache, open terminal and type in these commands:
sudo apt-get update
sudo apt-get install apache2
That’s it. To check if Apache is installed, direct your browser to your server’s IP address (eg. http://127.0.0.1).
How to Find your Server’s IP address to check web install
You can run the following command to reveal your server’s IP address.
ifconfig eth0 | grep inet | awk '{ print $2 }'
Step 2: Install MySQL
MySQL is a powerful database management system used for organizing and retrieving data
To install MySQL, open terminal and type in these commands:
sudo apt-get install mysql-server libapache2-mod-auth-mysql php5-mysql
During the installation, MySQL will ask you to set a root password. If you miss the chance to set the password while the program is installing, it is very easy to set the password later from within the MySQL shell.
Once you have installed MySQL, we should activate it with this command:
sudo mysql_install_db
Finish up by running the MySQL set up script:
sudo /usr/bin/mysql_secure_installation
The prompt will ask you for your current root password.Type it in.
Enter current password for root (enter for none):
OK, successfully used password, moving on...
Then the prompt will ask you if you want to change the root password. Go ahead and choose N and move on to the next steps.
It’s easiest just to say Yes to all the options. At the end, MySQL will reload and implement the new changes.
By default, a MySQL installation has an anonymous user, allowing anyone to log into MySQL without having to have a user account created for them. This is intended only for testing, and to make the installation go a bit smoother. You should remove them before moving into a production environment. Remove anonymous users? [Y/n] y ... Success! Normally, root should only be allowed to connect from 'localhost'. This ensures that someone cannot guess at the root password from the network. Disallow root login remotely? [Y/n] y ... Success! By default, MySQL comes with a database named 'test' that anyone can access. This is also intended only for testing, and should be removed before moving into a production environment. Remove test database and access to it? [Y/n] y - Dropping test database... ... Success! - Removing privileges on test database... ... Success! Reloading the privilege tables will ensure that all changes made so far will take effect immediately. Reload privilege tables now? [Y/n] y ... Success! Cleaning up...
Once you’re done with that you can finish up by installing PHP.
Step 3: Install PHP
PHP is an open source web scripting language that is widely use to build dynamic webpages.
To install PHP, open terminal and type in this command.
sudo apt-get install php5 libapache2-mod-php5 php5-mcrypt
After you answer yes to the prompt twice, PHP will install itself.
It may also be useful to add php to the directory index, to serve the relevant php index files:
sudo nano /etc/apache2/mods-enabled/dir.conf
Add index.php to the beginning of index files. The page should now look like this:
<IfModule mod_dir.c>
DirectoryIndex index.php index.html index.cgi index.pl index.php index.xhtml index.htm
</IfModule>
To Check PHP Modules
PHP also has a variety of useful libraries and modules that you can add onto your virtual server. You can see the libraries that are available.
apt-cache search php5-
Terminal will then display the list of possible modules. The beginning looks like this:
php5-cgi - server-side, HTML-embedded scripting language (CGI binary) php5-cli - command-line interpreter for the php5 scripting language php5-common - Common files for packages built from the php5 source php5-curl - CURL module for php5 php5-dbg - Debug symbols for PHP5 php5-dev - Files for PHP5 module development php5-gd - GD module for php5 php5-gmp - GMP module for php5 php5-ldap - LDAP module for php5 php5-mysql - MySQL module for php5 php5-odbc - ODBC module for php5 php5-pgsql - PostgreSQL module for php5 php5-pspell - pspell module for php5 php5-recode - recode module for php5 php5-snmp - SNMP module for php5 php5-sqlite - SQLite module for php5 php5-tidy - tidy module for php5 php5-xmlrpc - XML-RPC module for php5 php5-xsl - XSL module for php5 php5-adodb - Extension optimising the ADOdb database abstraction library php5-auth-pam - A PHP5 extension for PAM authentication [...]
Once you decide to install the module, type:
sudo apt-get install name of the module
You can install multiple libraries at once by separating the name of each module with a space.
Congratulations! You now have LAMP stack on your droplet!
Step 4: RESULTS — See PHP on your Server
Although LAMP is installed, we can still take a look and see the components online by creating a quick php info page
To set this up, first create a new file:
sudo nano /var/www/info.php
Add in the following line:
<?php
phpinfo();
?>
Then Save and Exit.
Restart apache so that all of the changes take effect:
sudo service apache2 restart
Finish up by visiting your php info page (make sure you replace the example ip address with your correct one): http://127.0.0.1/info.php
If You are interested in installing Phpmyadmin to ubuntu click below.
How To Install Linux, Apache, MySQL, PHP (LAMP) stack on AWS Ubuntu
Arjun is a Full-stack developer, who is fond of the web. Lives in Chikmagalur, Karnataka, India