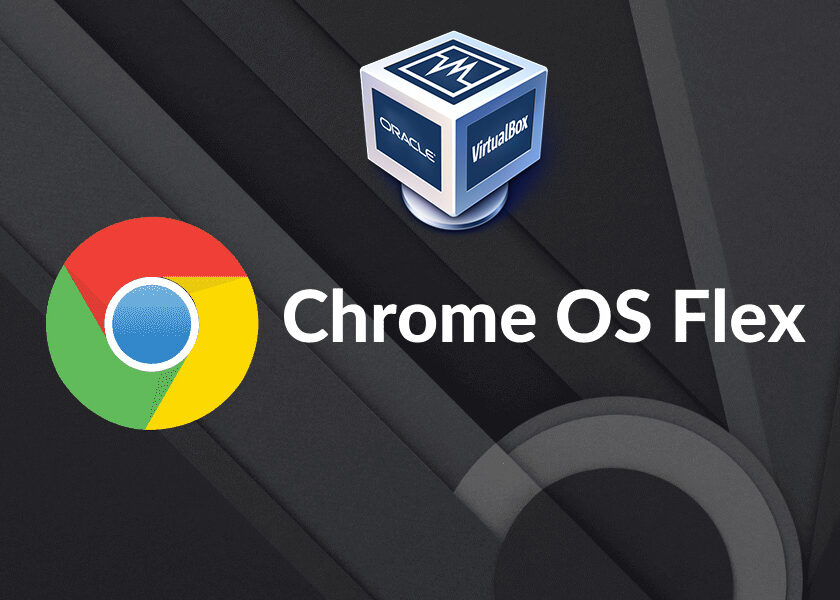Do you own a computer or laptop that can no longer run any of the most recent operating systems? You must want to give it a bit more time, right? So, this is my response to your query: It is a more adaptable version of Chrome OS, as the name suggests. It is intended to be portable and suited for everyday web work. Because it is largely focused on cloud integration, it uses less hard disc space and can function on sluggish or outdated PCs.
What is Chrome OS flex?
A quick, secure, cloud-first, and simple-to-manage operating system for Macs and PCs is ChromeOS Flex. It is intended to upgrade outdated technology, boosting its performance for more effective teaching and learning.
Where it all started?
Neverware, a New York-based business that was creating CloudReady, was acquired by Google. As a result, old PCs can now be rebooted and given Chrome OS. A free and open-source operating system called Chromium OS served as the foundation for CloudReady. They have also made their product compatible with Linux. Google has unveiled Chrome OS Flex (also known as CloudReady 2.0), a desktop operating system built on the Chrome OS platform that supports the Google Assistant and other Google services. Chrome OS Flex supports the Google Play Store in addition to Linux.
Follow the below steps to install
Step 1: Enable virtualization on windows PC/laptop:
Modern CPUs have hardware virtualization features that speed up VirtualBox-generated virtual machines. On some PCs, though, it is not enabled. If virtualization is not already enabled, you must check for it and turn it on if necessary in order for Chrome OS Flex to function effectively with VirtualBox on your Windows computer. If not, a message stating “Cannot open a virtual machine session” will appear.
Goto System BIOS setting and find the virtualization option and enable it in advanced settings.
Step 2: Install the Virtual box:
If you wish to run Chrome OS Flex in a virtual environment, you must first install VirtualBox on your Windows 10 or 11 computer.
Click here to download and install VirtualBox
Step 3: Download Chrome OS Flex:
Click on the link below to start the automatic download of the OS OVA file.
Step 4: Installing and opening Chrome OS Flex
4.1. Open VirtualBox Go to the File menu and select Import Appliance.
4.2. Next, select the source from which to import the appliance by clicking on the folder icon on the box’s right side.
4.3. Now locate the Cloudready OVA file that you downloaded, and click Open to begin importing it.
4.4. Click Next to continue.
4.5. You can see the appliance’s virtual machines here, along with suggested configurations for the imported VirtualBox VMs. You can choose which properties are shown by double-clicking on the items, and you can turn off other properties by using the checkboxes below. You can alternatively leave it alone and choose Import to go ahead.
4.6. Please wait tile import is completed.
4.7. Click the Start button after selecting the freshly built VM to launch Chrome OS Flex in VirtualBox.
4.8. When you start u will get a welcome screen to Get Started, Click on it and continue to enter your google login details and enjoy!
Arjun is a Full-stack developer, who is fond of the web. Lives in Chikmagalur, Karnataka, India